How to Optimize Network Connections in Windows XP
Written by adi on 09.35In this article we will cover how to optimize network connections on your Windows XP system. The optimizing of such connections lead to enhanced performance and security and are often overlooked. This article quickly shows you how to optimize and harden your network connections efficiently and effectively.
Configuring a network connection can be a chore. Whether you use a Wizard, do it manually, or even get crazy and use Netsh at the command line, you still have to make sure that if you are using multiple connections, you have them optimized as well. Sometimes, you may have up to 10 network connections in a laptop, and you may only utilize 1 or 2 of them ‘frequently’ and the other 8 very infrequently. It’s not well known that changing the order of these connections in the Advanced Settings of your Network Connections will provide you with better usability of your system especially from the scenario I just painted. Think about your system having to go through multiple network connections to get to the one you frequently use? This is very symbolic of an Access Control List (ACL) on a device, that if it has 10 rules, it will normally start at the top and work its way down to the bottom. If the most commonly used rule is at the bottom, think of how many times it may be searched and the few added nanoseconds that could be saved by having it at the top. If the ACL is 100 entries deep … it can all add up. So hopefully, this picture I provided you will help you understand why you would want your most frequently used settings up first for use.
As I just mentioned, you should check into adjusting your network connections for optimal performance and security. You can check them easily and quickly by opening up your Network Connections Dialog Box (as seen in Figure 1).
You can do this by:
- On the desktop right click My Network Places and select Properties from the menu
- Go to Start => Control Panel and selecting the Network Connections
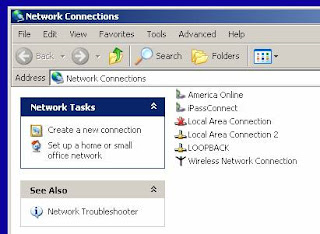
figure 1
You can configure advanced settings from Advanced Settings menu option on the Advanced menu of the Network Connections folder. This will allow you to access the settings for all the network connections that you see listed in Figure 1. Once you select this menu option, you will open the Advanced Settings dialog box as seen in figure 2.
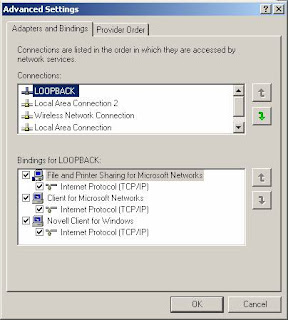
figure 2
Please note that by looking at and modifying these network settings, you will improve performance on your system. You see quite a few connections listed in the ‘Connections’ field of the Advanced Settings dialog box. Within this section, you can see to the right of it, an up arrow and a down arrow. By selecting a connection simply by clicking on it to highlight it, you can either move that connection entry up or down in the order. The top of the order would show the most frequently used, while the least used should be towards the bottom of the list. The bindings of the protocols are key here also. You can select each entry in the Connections’ field of the Advanced Settings dialog box and either remove File and Print Sharing (which is a hardening technique if you don’t need the sharing on) and remove any unneeded protocols bound to that connection. You can also move the binding order up or down in the same way in case you had multiple protocols bound to a connection and you used one protocol more than the other. For example, if you wanted to use TCP/IP more frequently than IPX/SPX, you can move TCP/IP to the top of the list and move IPX/SPX to the bottom of the binding order.
Remember - changing the provider order and changing the order of protocols bound to those providers will improve performance.
To modify the protocol bindings order:
- Open Network Connections as indicated in the steps listed at the beginning of this article.
- On the Advanced menu, select Advanced Settings
- In Connections, highlight a connection that you want to move, or modify.
That’s it! It isn’t much more difficult than that.
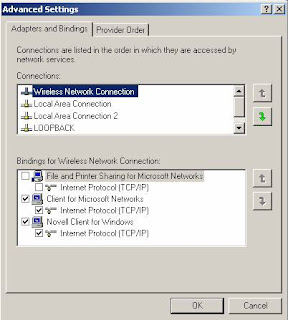
figure 3
A couple of things to note is that you must log on as a member of the Administrators group to change the protocol bindings order, as well, you should not have to reboot the system to make the changes.
Another note is that, there is no discrimination between technologies either – whatever is used most should be selected. For instance, in Figure 4, you can see that most of them time I would utilize Wireless on my laptop so I would want to make that connection first, and then utilize TCP/IP for Microsoft based networks based on the fact that is primarily what it is I work with.
figure 4
This is best optimized for my needs. I also removed File and Print Sharing because it’s just not needed on my system and creates another way for my system to be exploited or penetrated.
To modify the network provider order:
- Open Network Connections
- Click the connection you want to modify, and on the Advanced menu, click Advanced Settings.
- On the Provider Order tab, in Network Providers, click the provider you want to move up or down in the list, and then click the Up or Down button.
Note:
- To open Network Connections, click Start, click Control Panel, click Network and Internet Connections, and then click Network Connections.
- Network providers are accessed in the order they appear in this list.
- To modify the network provider order, you must be logged on as a member of the Administrators group.





0 komentar: Responses to “ How to Optimize Network Connections in Windows XP ”