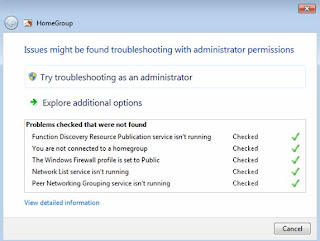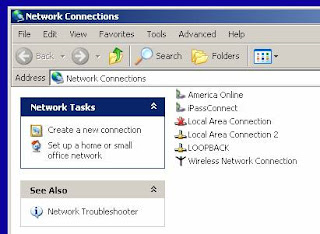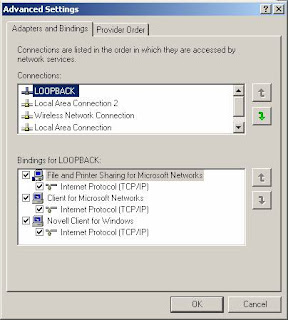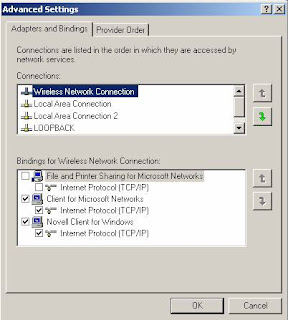10 New Features of Windows 7 Networking
Written by adi on 06.4810 new features of Windows 7 Networking and what is new and improved in the area of networking with Microsoft’s latest operating system – Windows 7.
Windows 7 offers end user and IT Admins a number of new networking features. Let us look at the top 10 Windows 7 Networking features…
1. Libraries
One new networking feature of Windows 7 that aggregates data from multiple sources into a single folder view. This could also be called a virtual folder. Actually, it is an indexed view of multiple data sources.
Because of the new library functionality, many of the common user folders in Windows 7 have been renamed. In Windows Vista you had Documents, Downloads, Photos, Videos, and Music. In Windows 7, these folders have been renamed and now you have Personal Documents, Personal Downloads, Personal Photos, Personal Videos, and Personal Music.
Yes, in other words, all the folders in a user’s home directory have been renamed with the word Personal in front of them. As I said, there is a reason for this and that reason is to allow us to use libraries and to distinguish between public and personal (private) documents.
Besides these personal document folders, each Windows 7 computer is going to have public folder such as Public Documents.
To reiterate, the purpose of Libraries is to join together these personal and public documents into a single documents directory (as well as any other libraries that you create).
Thus, the default Libraries in Windows 7 are:
- Documents: made up of Personal Documents and Public Documents
- Downloads: made up of Personal Downloads and Public Downloads
- Music: made up of Personal Music and Public Music
- Photos: made up of Personal Photos and Public Photos
- Videos: made up of Personal Videos and Public Videos
To me, the best thing about Windows 7 Libraries is that you can create your own libraries. How do you do it? Easy. In explorer view, just go to your Libraries, right-click, then click on New - Library.
Figure 1: Creating a Windows 7 Library
From here, your new Library will be included in the list of Libraries in the Navigation Pane of all Explorer views (assuming you checked the show in navigation pane).
Figure 2: Results of creating a Windows 7 Library
Once you create it, you need to decide what you want included in the library. To do this, right-click on the folder and click Properties. On the Library Tab, click Add, select a folder, then, click Include in Library. You can include as many folders in your library as you want.
Figure 3: Including Folders in a Windows 7 Library
Of course, the inclusion of folders in your library view is critical to make the library of any use.
2. Network and Sharing Revisions
In Windows Vista the Network and Sharing center was pretty, what I would call “busy”. There were lots of options and things that could be done resulting in the use of it being fairly confusing.
In Windows 7 the Network and Sharing center has been simplified. Here is what it looks like:
Figure 4: Windows 7 Network and Sharing Center
The Network and Sharing options have been moved to the Choose homegroup and sharing options window (which we will look at in a minute) and the left navigation options have been moved to other menu windows. I also think that the view your active networks section now
looks much nicer and easier to understand.
Personally, I wish that there were more technical networking details shown on the Network and Sharing window. However, I am a technical networking guy and that is likely why I feel that way. I can see where perhaps Microsoft would want to shield less experienced users from technical network details.
3. View Available Networks (VAN)
While the “View Available Networks” or VAN feature sounds like it could be complex and a whole new kind of virtual network, it isn’t. However, it is pretty helpful. Essentially, the VAN feature allows you to view all available networks and connect to them, directly from the system tray. Here is what it looks like:Figure 5: View Available Networks (VAN) - Graphic courtesy of Microsoft.com
With users being more mobile and connecting to various networks, this is a much needed feature.
4. Super Fast Wake up and Boot, Smart Network Power, and Wake on LAN for
Wireless
Some of the new features of Windows 7 are there to speed up Windows 7 or save power. Here are 3 examples:
- Fast Wake Up & Fast Boot – enables your Windows 7 machine to wake up faster when it was put in hibernate or standby mode. The fast boot feature allows Windows 7 to boot up faster when it is powered on from a cold boot.
- Smart Network Power – turns off the power to your Ethernet jack when there is no cable connected
- Wake on LAN for Wireless - bring the well-known wired Ethernet feature to wireless networks. Think about it – an Admin can wake up thousands of sleeping computers, not even wired to the network, using wake on LAN for wireless.
5. BranchCache
BranchCache is a big win for branch office users and IT Admins. With BrachCache, when remote Windows 7 users access file or Intranet content on a Windows 2008 R2 server at the headquarters, that data is downloaded to the remote branch. The second time that the same
Windows 7 PC, or a different Windows 7 PC, needs that data or Intranet content, access to it is much faster because it has already been cached.
BranchCache can operate in two modes – Hosted Cache or Distributed Mode. With Hosted Cache, a Windows 2008 R2 server at the branch office is the central caching server for that branch. With Distributed Mode, no Windows 2008 R2 server is needed and the cache data is stored on the distributed Windows 7 PCs at the branch.
Before you can raise your security red flag, you should know that BranchCache complies with all Windows security settings and always checks to ensure that it is delivering the latest version of the file to the Windows 7 PC that requested it.
6. Virtualization Enhancements
With the Windows 7 Virtualization Enhancements, when you run Windows 7 in a VDI (virtual desktop interface) mode, the end user will enjoy a higher quality experience. To help you
visualize how this works, let us say that you have a Hyper-V server and you are running Windows 7 as a Guest virtual machine on the server. End users running thin client devices
connect to the Windows 7 Guest VMs on that server. Previously, with Windows XP or Vista, there would have been limitations to the users’ experience, as compared to a traditional desktop. With Windows 7 many of these limitations are removed. Here is what Windows 7 provides when used in a VDI mode:
- The Windows Aero Interface
- Viewing of videos in Windows Media Player 11
- Multiple monitors
- Microphone for VoIP uses
- “Easy Print”, which allows you to use a printer on the local printer without installing a printer driver
- Common tools for IT Admins to manipulate virtual desktop images
Something else that is new about Windows 7 and VDI is the new Windows Vista Enterprise Centralized Desktop (VECD) license.
7. Fix a Network Problem
One of my favorite changes to Windows 7 networking is the update to Vista’s diagnose and repair. In Windows 7 if you want to get assistance fixing a network issue, you just click
Fix a network problem. Sound simple and clear, right? That’s what I like about it.
From Windows 7 Network and Sharing, if you click Fix a Network Problem, you get this window, asking you want you want to fix:
Figure 6: Fixing a Network Problem
Windows 7 will go through and attempt to fix any network issues that you select. It will even ask
you if you want to fix it as a Windows Administrator. Here is what fixing a homegroup looks like:
Figure 7: Fixing a network problem
8. QoS Enhancements
While Quality of Service (QoS) is not something that end users think about they do see the results if QoS is not working. Windows 7 offers a number of QoS enhancements.
URL based QoS is one of the new Windows 7 QoS Enhancments. Since many mission critical enterprise applications have been moved into hosted web environments, URL based QoS is the answer to giving those IT Admins the ability to prioritize those mission critical web applications over, say, other general web surfing. Is it slick and exciting? Maybe not but it is a very valuable feature resulting in a better experience for the end users.
9. DirectAccess
I like how Microsoft characterizes the new Windows 7 feature, DirectAccess -
- Help mobile users get more done
- Help IT Admins manage remote machines more effectively
The combination of both of these things make DirectAccess worth learning more about (and likely implementing).
So what exactly is DirectAccess? Today, mobile users can connect to the enterprise network with VPN but it is not always easy and can be difficult to configure. DirectAccess wants to be the answer that allows end users to connect to the enterprise quickly and easily, without VPN.
For the IT Admins, DirectAccess will allow them to manage laptops even if the laptops are not connected to the VPN. The IT Admin can schedule software to the updated or configuration changes to be made, the next time that device connects using DirectAccess.
10. HomeGroup
Absolutely, the best new Windows 7 networking feature for home and small office users is the homeGroup feature. Essentially, a homegroup is a simple way to link computers on your home network together so that they can share pictures, music, videos, documents, and printers. There is just a single password that is used to access the homegroup, making creating it and connecting to it easy.
To configure a Windows 7 Homegroup, you can click on Choose Homegroup and Sharing Options from the Network and Sharing Center in Windows 7, then Create now (assuming your network location is set to Home).
Figure 8: Creating your HomeGroup
You will be asked what types of personal content you want to share with the HomeGroup.
Figure 9: Creating a Windows 7 Homegroup
You will be able to select what you want to share in the homegroup.
Figure 10: Viewing the Windows 7 Password to connect to the homegroup
And you will be given a single password, used on other computers, to connect to the homegroup. When you are done, the Homegroup and Sharing center will look something like this:
Figure 11: Windows 7 Homegroup configured